Untuk melakukan management bandwidth kita harus menentukan terlebih dahulu kira-kira ada beberapa user dan ada berapa bagian dikantor.
Bandwitch yang kita punya pada tutorial sebelumnya yaitu 6 Mbps local dan 3 INT, lalu kita mempunyai 3 bagian yang pertama : direction berisi 2 user, manager berisi 3 user, staff berisi 10 user, dan 3 bagian tersebut mendapatkan maksimal bandwitch 2 local 1 Inter.
Maka untuk limiter 1Mbps
- dibagi 2 user menjadi 512kbps
- dibagi 3 user menjadi 354k, dan
- dibagi 10 user menjadi 102k
Sedangkan untuk 2Mbps
- dibagi 2 orang menjadi 1Mbps,
- dibagi 3 orang menjadi 709k, dan
- dibagi 10 menjadi 204k dengan ketentuan,
kita ambil contoh direction, apabila 2 direction ada, Maka bandwitch yang didapatkan 512Kbps untuk inter beda dengan hanya ada 1 direction maka dia dapat 1Mbps pada INTER.
1. Untuk memulai konfigur limiter kilik Queues Masuk pada tab simple queues
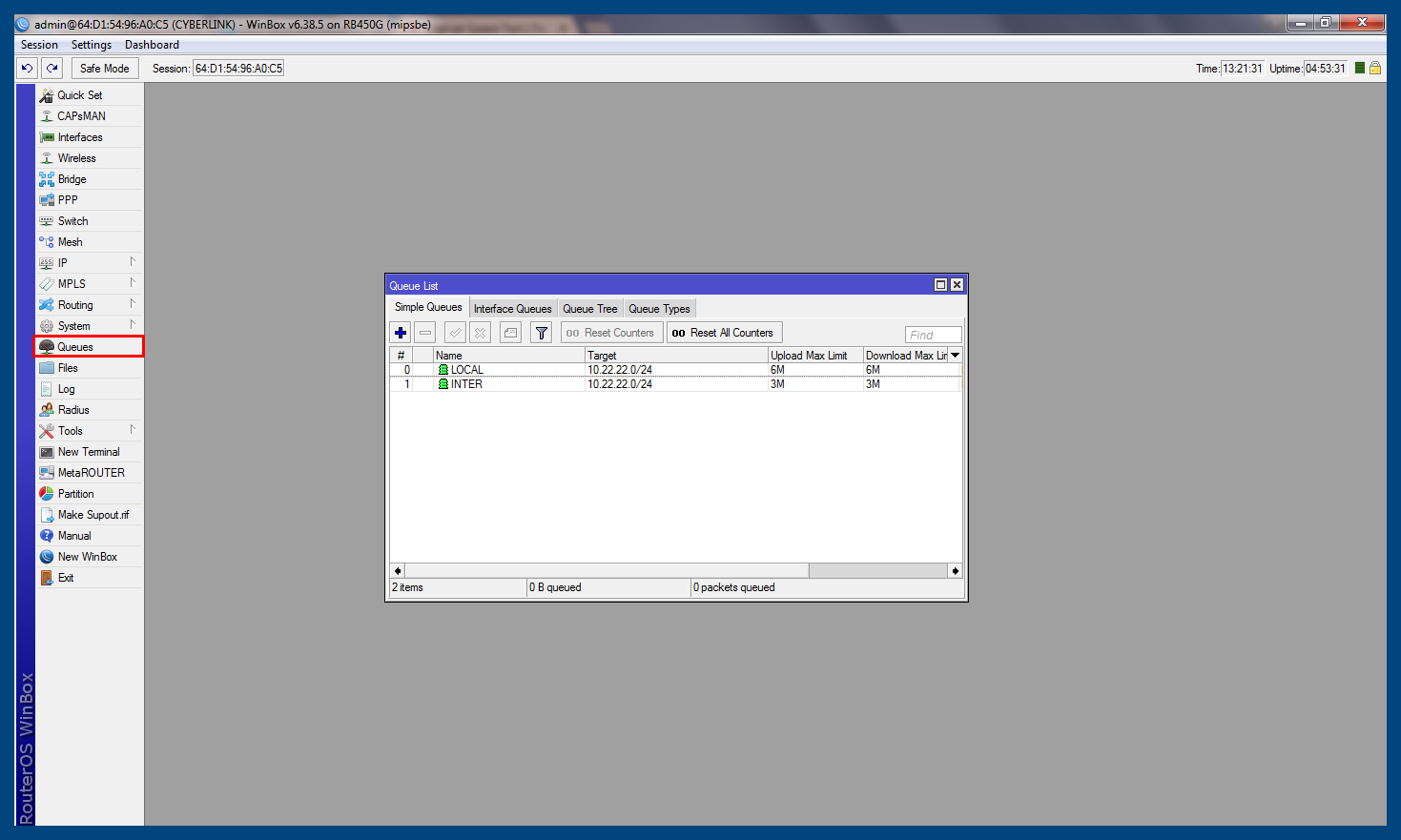
2. Langkah selanjutnya adalah buat MAX Limit pada setiap bagian , kali ini kita buat bagian Direction terlebih dahulu klik – + pada simple queue
Tab General
- Name : Direction – INTER
- Target : 10.22.22.2, 10.22.22.3
- Max-limit: 1Mbps
- Tab advanced
- Parent: INTER

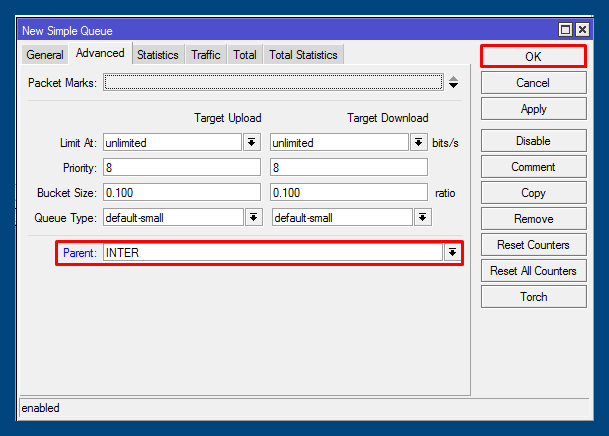
Jika sudah coba klik # maka tampilan seperti gambar dibawah ini limiter yang kita buat Masuk kedalam parent INTER jadi untuk limiter INT dia mempunyai anak yang berupa bagian” dijelaskan sebelumnya yaitu direction manager dan staff


- Langkah selanjutnya adalah buat user direction 1 untuk trafik Inter klik – + pada simple queue
Tab General
- Name : direction 1
- Target : 10.22.22.2
- Max-limit: 1Mbps
- Tab advanced
- Limit-at: 512kbps
- Parent: Direction – INTER



- Lanjut dengan membuat User Direction 2, untuk konfigur sama seperti direction satu yang membedakan hanya Name dan targetnya saja.
Tab General
- Name : direction 2
- Target : 10.22.22.3
- Max-limit: 1Mbps
- Tab advanced
- Limit-at: 512kbps
- Parent:Direction – INTER


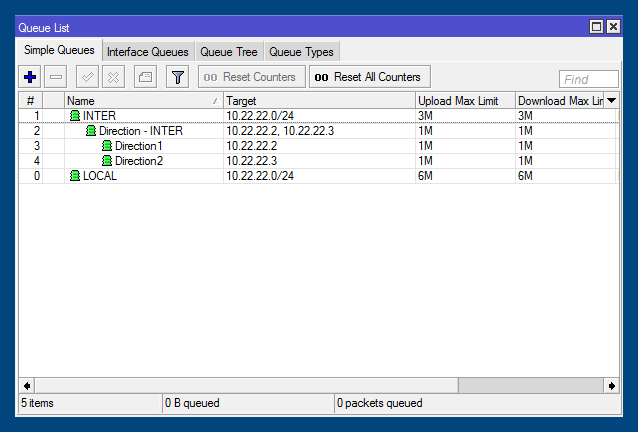
- Sekarang kita buat MAX limit pada Trafik LOCAL untuk bagian Direction
Tab General
- Name : direction – local
- Target : 10.22.22.2, 10.22.22.3
- Max-limit: 2Mbps
- Tab advanced
- Parent: LOCAL
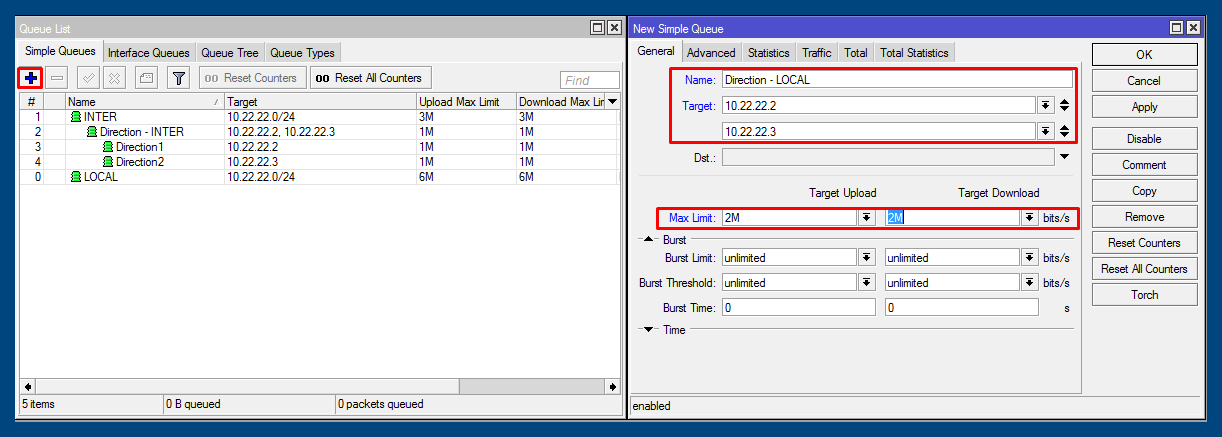

- Langkah selanjutnya yaitu membuat limiter user pada bagian direction dengan
Tab General
- Name : direction 1 – local
- Target : 10.22.22.2
- Max-limit: 2Mbps
- Tab advanced
- Limit-at: 1Mbps
- Parent: direction – local


- Direction 2 – local
Tab General
- Name : direction 2 – local
- Target : 10.22.22.3
- Max-limit: 2Mbps
- Tab advanced
- Limit-at: 1Mbps
- Parent: Direction – local
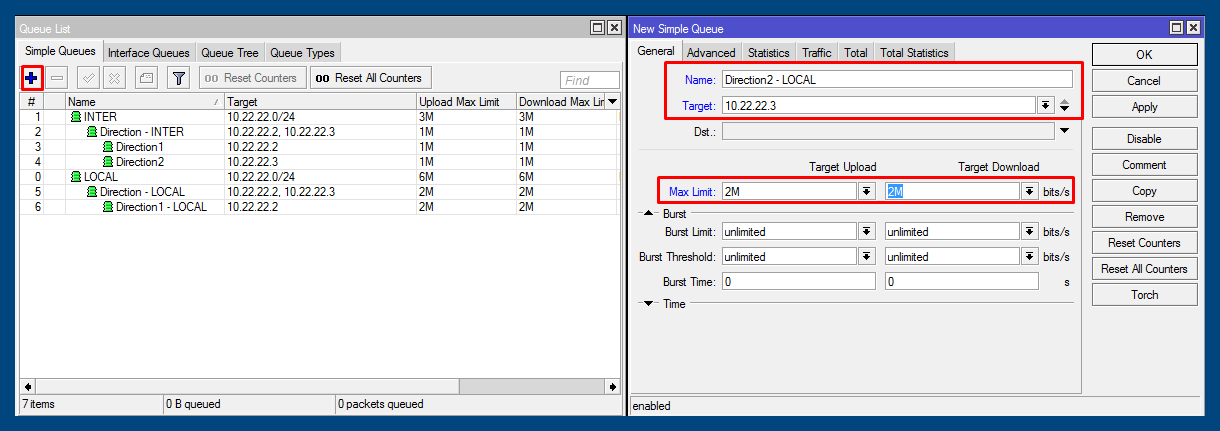

Jika sudah selesai untuk konfigur bagian direction sekarang kita lakukan pengetesan dengan akses situs local seperti detik.com maka limit direction akan belajan seperti gambar dibawah ini:

- apabila sudah membuat limiter trafik direction, kemudian kita buat untuk bagian manager. Sebelum kita membuat user jangan lupa untuk membuat MAX limiter terlebih dahulu klik – +
Tab General
- Name : manager – INTER
- Target : 10.22.22.4, 10.22.22.5, 10.22.22.6
- Max-limit: 1Mbps
- Tab advanced
- Parent= INTER


- Jika sudah membuat max limit untuk bagian manager, kemudian kita buat user pada bagian manager. klik – +
Tab General
- Name : manager1
- Target : 10.22.22.4
- Max-limit: 1Mbps
- Tab advanced
- Limit-at: 354Kbps
- Parent:Manager – INTER

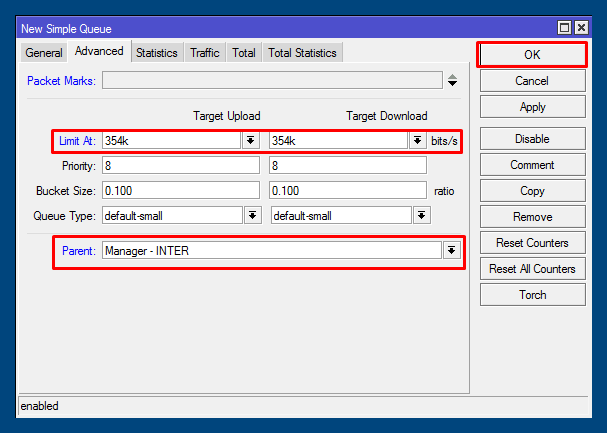
10. User 2 untuk bagian manager klik – +
Tab General
- Name : manager2
- Target : 10.22.22.5
- Max-limit: 1Mbps
- Tab advanced
- Limit-at: 354Kbps
- Parent: manager – INTER
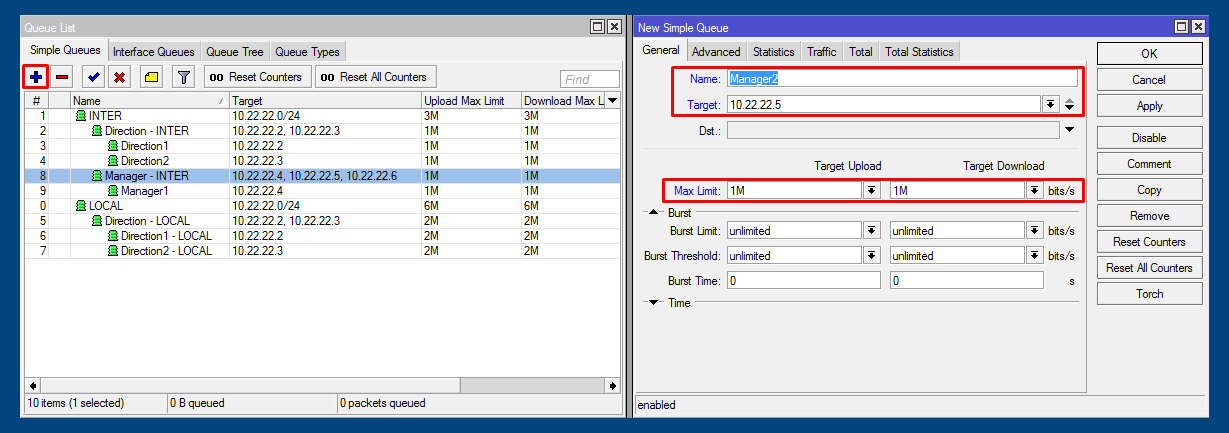

11. User 3 bagian manager . klik – +
Tab General
- Name : manager3
- Target : 10.22.22.6
- Max-limit: 1Mbps
- Tab advanced
- Limit-at: 354Kbps
- Parent: manager – INTER
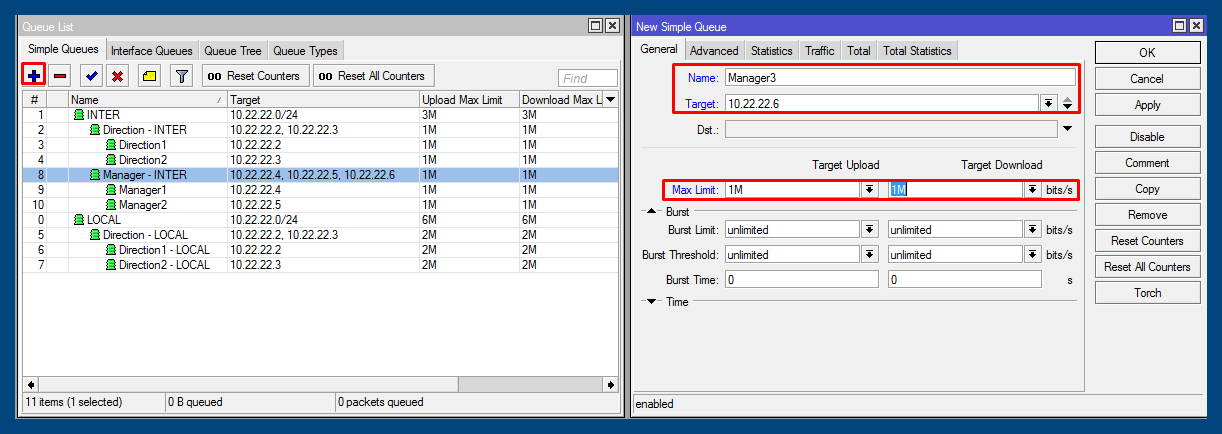
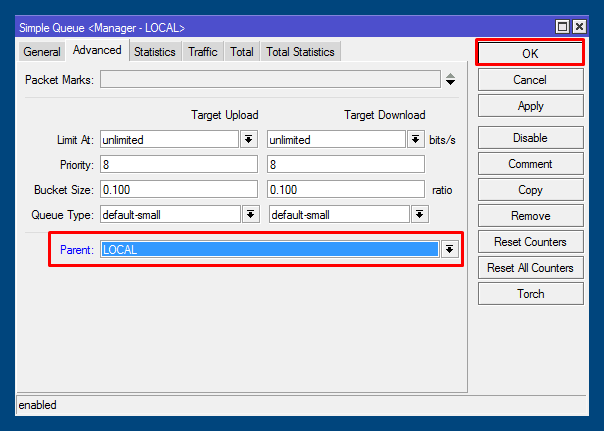
12. Sekarang kita buat MAX limiter pada bagian manager untuk trafik local
Tab General
- Name : manager – local
- Target : 10.22.22.4, 10.22.22.5, 10.22.22.6
- Max-limit: 2Mbps
- Tab advanced
- Parent: local
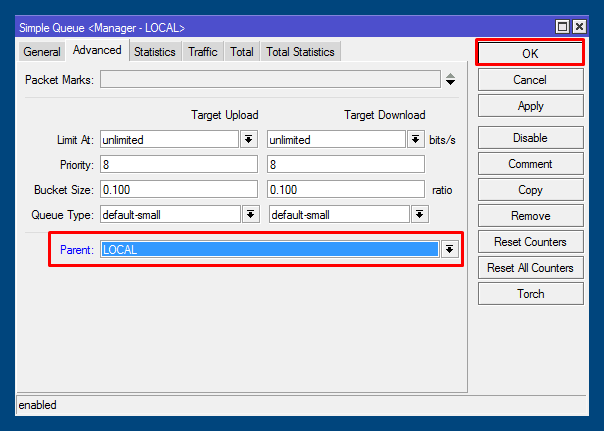
13. Langkah selanjutnya buat user untuk manager pada trafik local
Tab General
- Name : manager1 – local
- Target : 10.22.22.4
- Max-limit: 2Mbps
- Tab advanced
- Limit-at: 709k
- Parent: Manager – local


14. Mebuat user manager 2 Untuk mempermudah pembuatan user, anda bisa dengan klik 2X limiter manager1 lalu Copy maka akan muncul tampilan seperti konfigur manager 1 anda hanya tinggal ubah name dan target Saja. Seperti dibawah ini
Tab General
- Name : manager2
- Target : 10.22.22.5
- Max-limit: 1Mbps
- User Manager 3


15. User Manager 3
Tab General
- Name : manager3
- Target : 10.22.22.6
- Max-limit: 1Mbps

Jika sudah Selesai dalam pembuatan Limiter LOCAL untuk bagian manager, bisa dengan melakukan pengetesan seperti sebelumnya pada bagian direction.

16. Langkah selanjutnya adalah membuat max limiter inter untuk user staff
Tab General
- Name : Staff – INTER
- Target : ether16
- Max-limit: 1Mbps
- Tab advanced
- Parent: INTER


17. Langkah selanjutnya adalah membuat limiter inter untuk user staff
Tab General
- Name : Staff1
- Target : 10.22.22.7
- Max-limit: 1Mbps
- Tab advanced
- Limit-at: 102k
- Parent: Staff – INTER


18. Seperti perintah sebelumnya yaitu copy konfigur sebelumnya lalu ubah name dan target .
Tab General
- Name : Staff2
- Target : 10.22.22.8
- Max-limit: 1Mbps
 19. User Staff 3
19. User Staff 3
Tab General
- Name : Staff3
- Target : 10.22.22.9
- Max-limit: 1Mbps

20. User Staff 4
Tab General
- Name : Staff4
- Target : 10.22.22.10
- Max-limit: 1Mbps

21. User Staff 5
Tab General
- Name : Staff5
- Target : 10.22.22.11
- Max-limit: 1Mbps
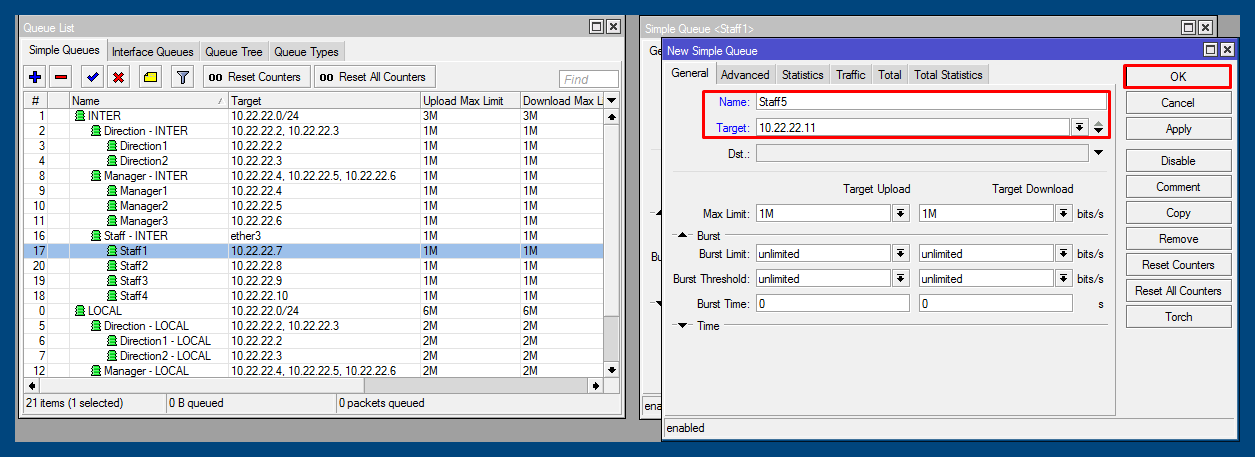
22. User Staff 6
Tab General
- Name : Staff6
- Target : 10.22.22.12
- Max-limit: 1Mbps

23. User Staff 7
Tab General
- Name : Staff
- Target : 10.22.22.13
- Max-limit: 1Mbps
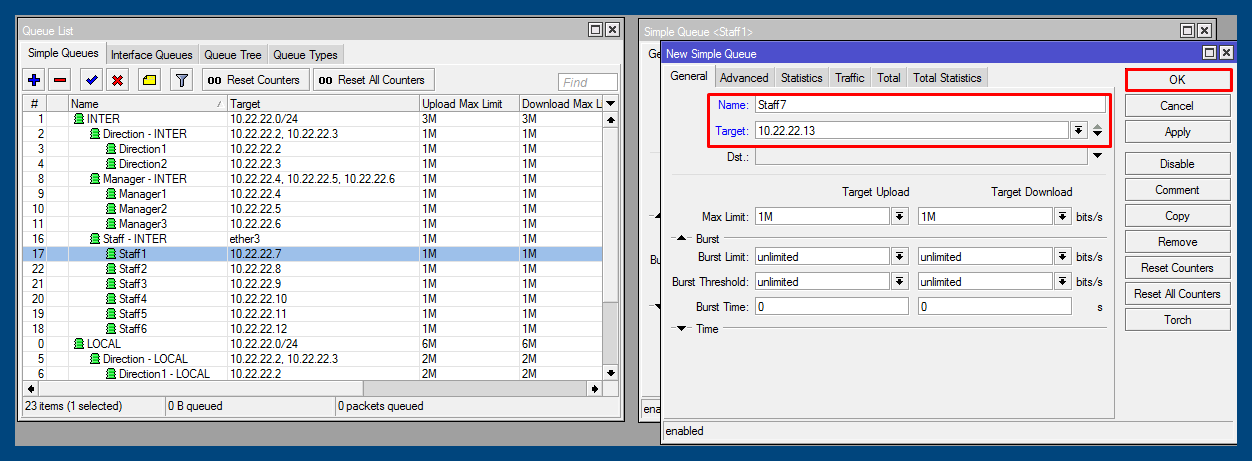
24. User Staff 8
Tab General
- Name : Staff8
- Target : 10.22.22.14
- Max-limit: 1Mbps

25. User Staff 9
Tab General
- Name : Staff9
- Target : 10.22.22.15
- Max-limit: 1Mbps

26. User Staff 10
Tab General
- Name : Staff10
- Target : 10.22.22.16
- Max-limit: 1Mbps
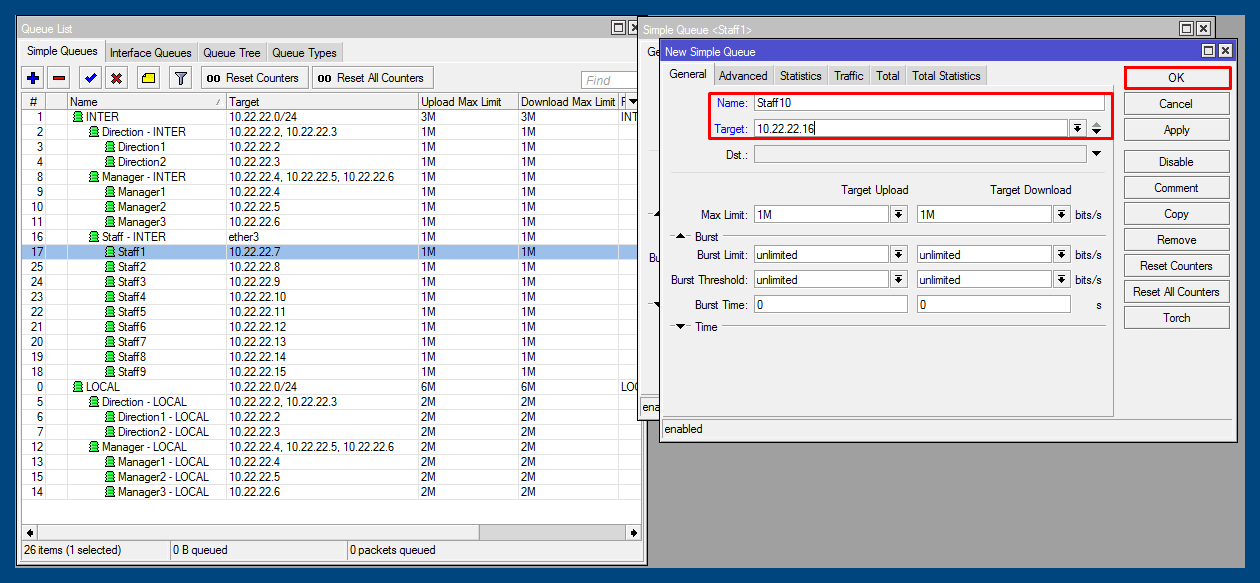
27. Jika sudah selesai membuat limiter trafik inter pada bagian Staff sekarang kita lanjutkan dengan membuat limiter trafik local untuk bagian staff. Sebelum membuat limiter user, kita buat terlebih dahulu limiter MAX pada staff
Tab General
- Name : Staff – local
- Target : ether3
- Max-limit: 2Mbps
Tab advanced
- Parent: staff – local


28. Limiter user staff 1
Tab General
- Name : Staff1 – local
- Target : 10.22.22.7
- Max-limit: 2Mbps
Tab advanced
- Limit-at: 204k
- Parent: Staff – local
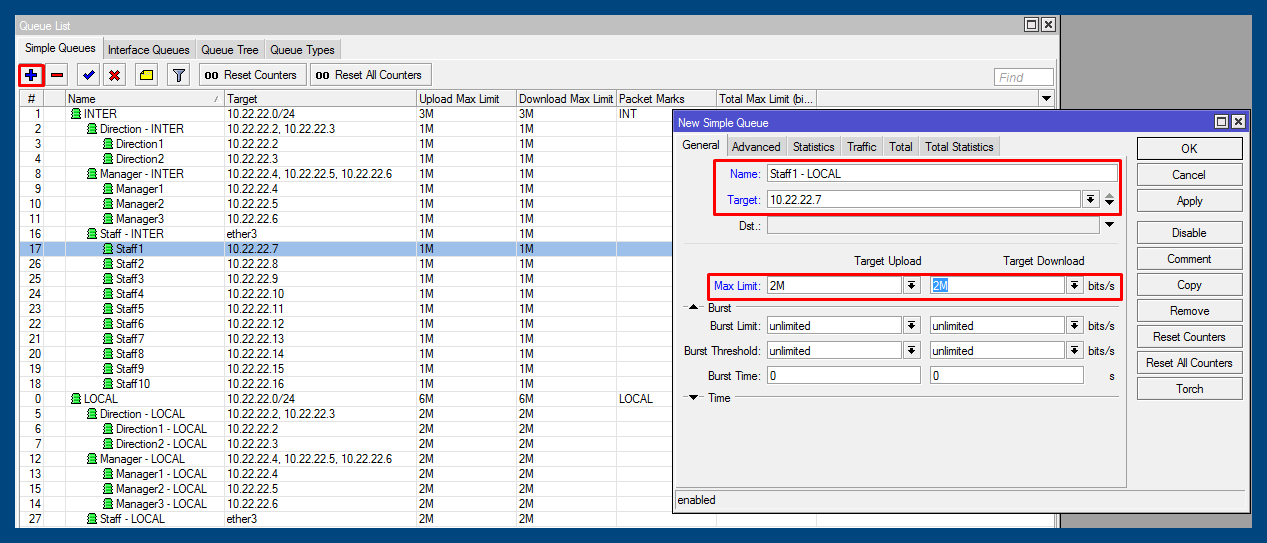

29. Staff2 – local
Tab General
Name : Staff2 – local
Target : 10.22.22.8
Max-limit: 2Mbps

30. Staff3 – local
Tab General
Name : Staff3 – local
Target : 10.22.22.9
Max-limit: 2Mbps
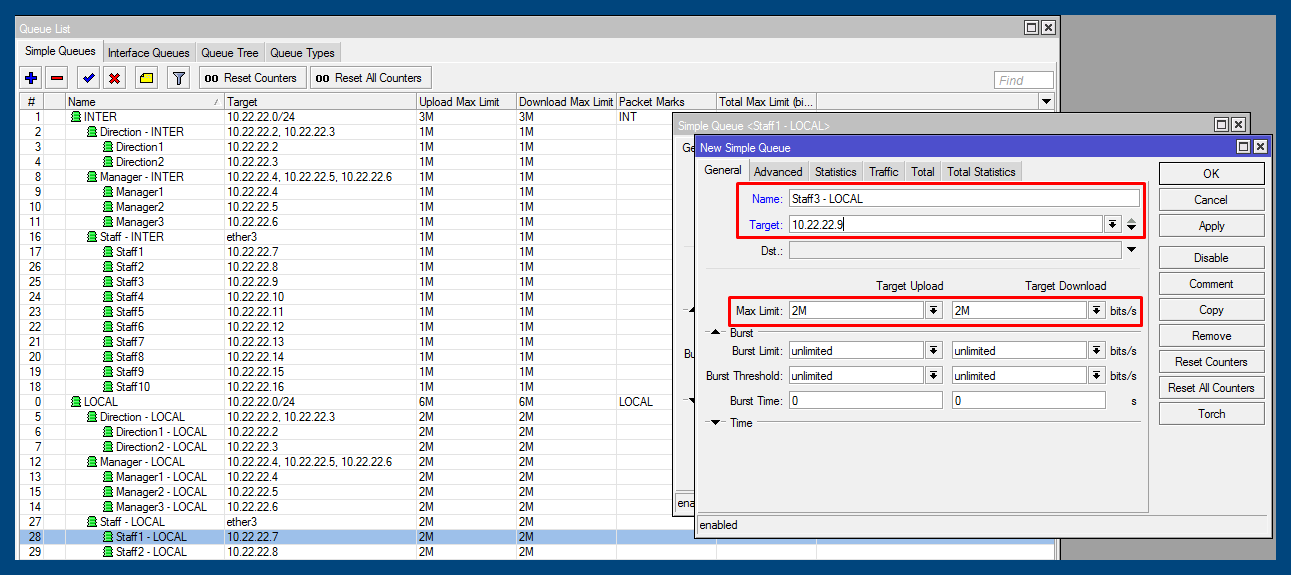
31. Staff4 – local
Tab General
Name : Staff4 – local
Target : 10.22.22.10
Max-limit: 2Mbps

32. Staff5 – local
Tab General
Name : Staff5 – local
Target : 10.22.22.11
Max-limit: 2Mbps

33. Staff6 – local
Tab General
Name : Staff4 – local
Target : 10.22.22.12
Max-limit: 2Mbps
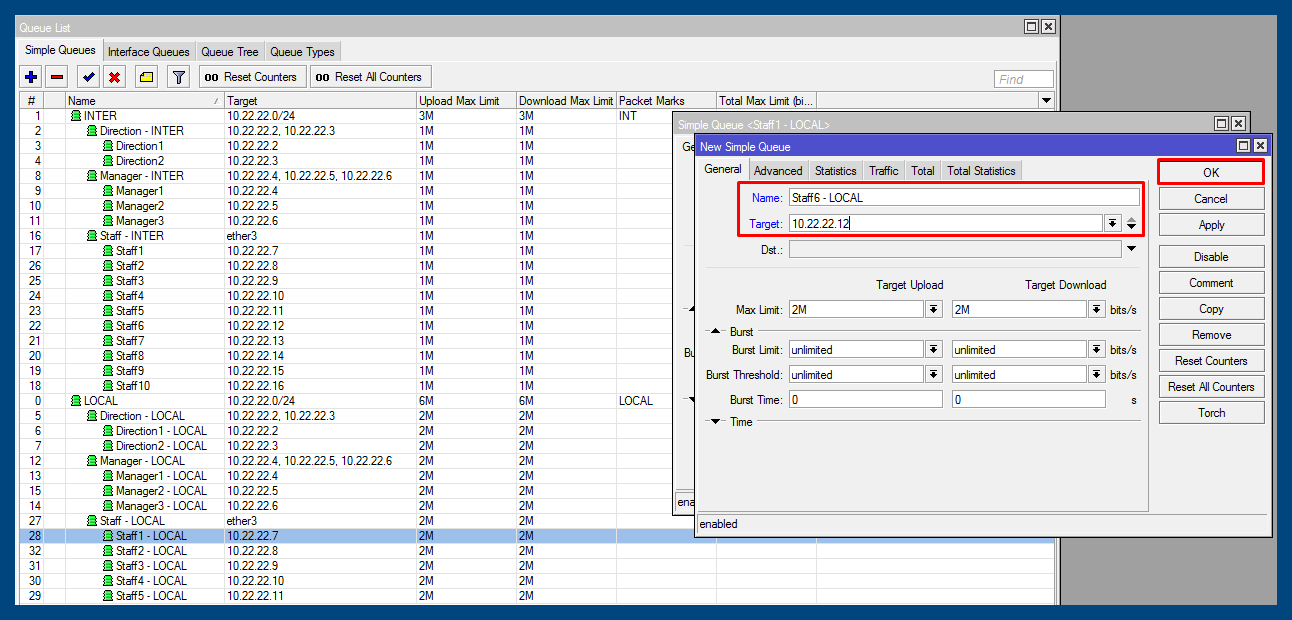
34. Staff7 – local
Tab General
Name : Staff7 – local
Target : 10.22.22.13
Max-limit: 2Mbps
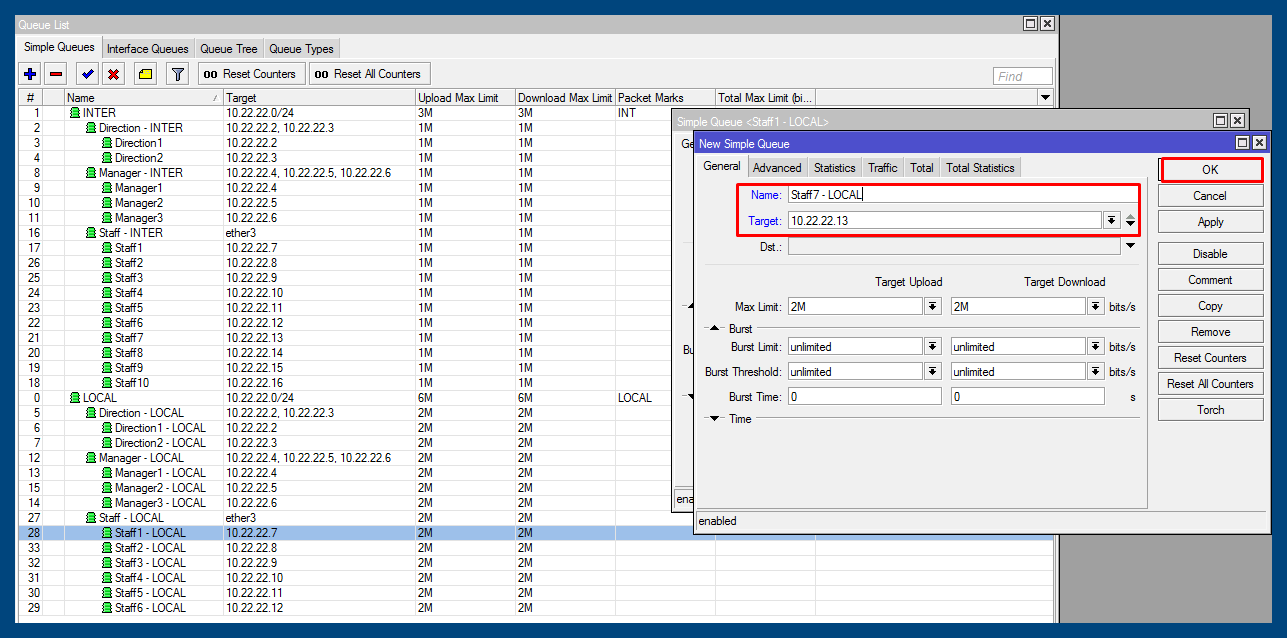
35. Staff8 – local
Tab General
Name : Staff8 – local
Target : 10.22.22.14
Max-limit: 2Mbps

36. Staff9 – local
Tab General
Name : Staff9 – local
Target : 10.22.22.15
Max-limit: 2Mbps

37. Staff10 – local
Tab General
Name : Staff10 – local
Target : 10.22.22.16
Max-limit: 2Mbps
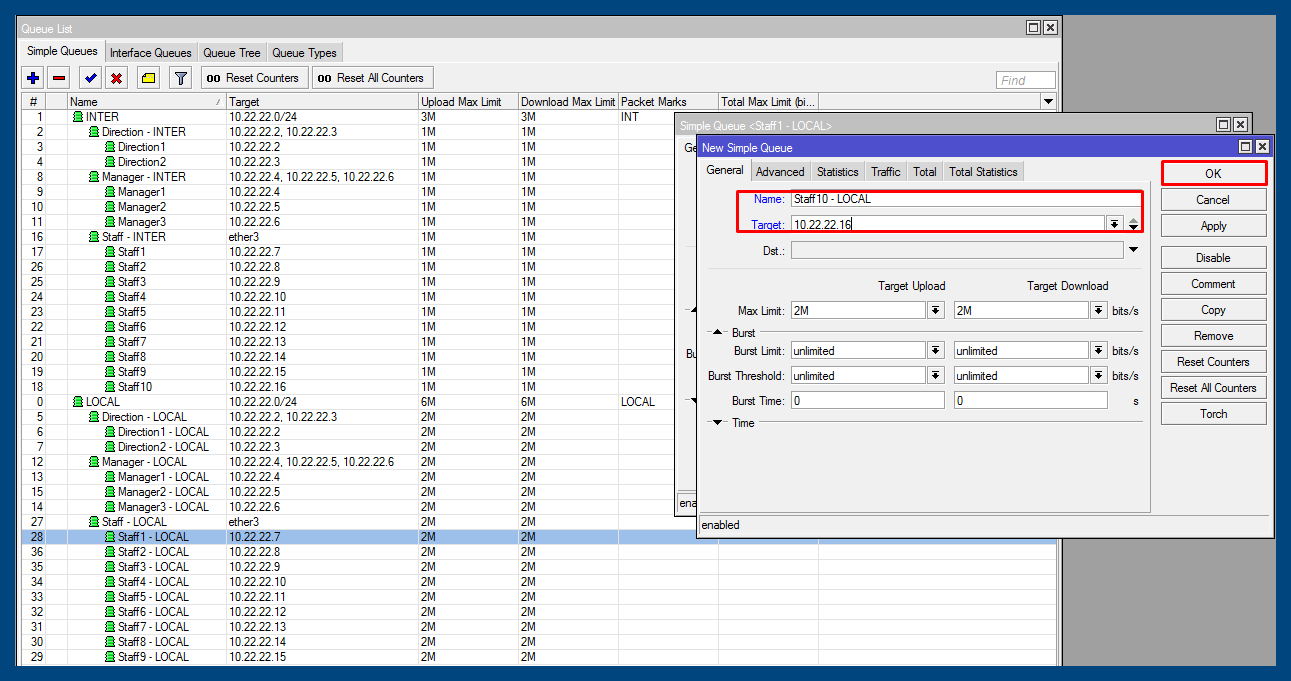
Jika Sudah selesai melakukan konfigurasi maka tampilan queue yang akan terjadi adalah seperti gambar berikut:
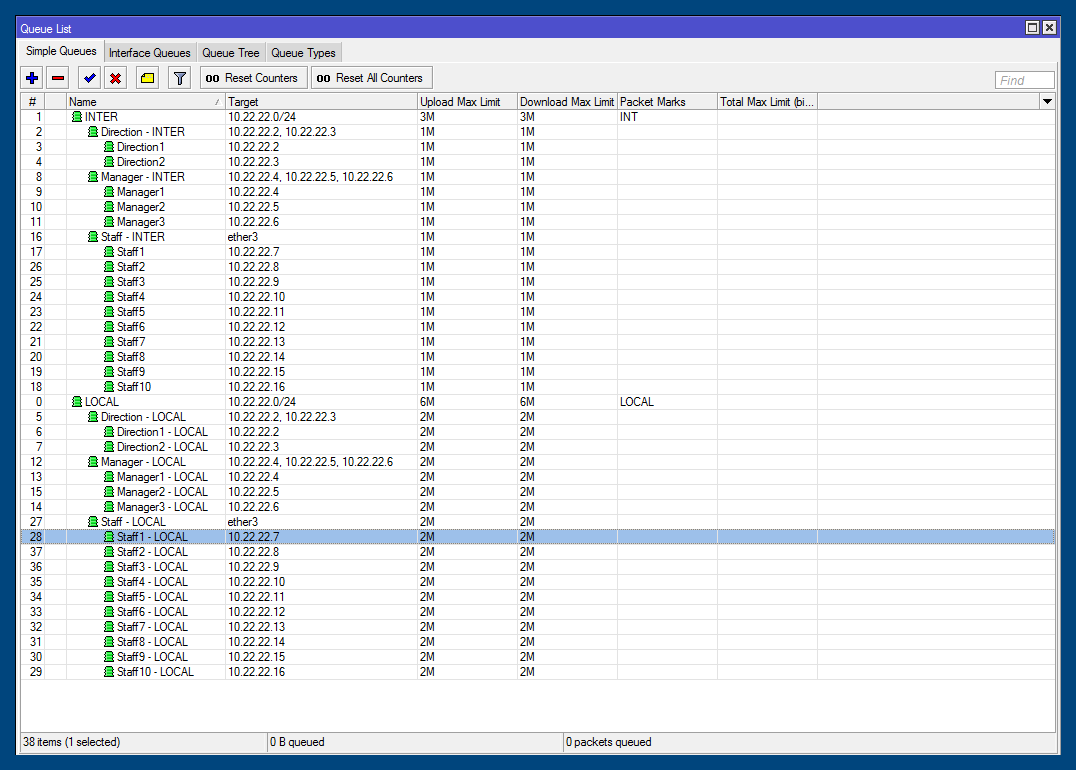
Langkah terakhir kita lanjutkan dengan pengetesan diCMD klik – windows – ketik CMD – ipconfig . gunanya untuk melihat pada computer ip yang kita sedang gunakan.


Langkah selanjutnya adalah melakukan speedtest.com pada server LOCAL dan INTER, dengan ip 10.22.22.7 yang limiternya berupa 1 inter 2 local ketika yang lain tidak memakai. Berikut capture pengetesan speedtest LOCAL dengan memakai server local yaitu CBN:

Capture SPEEDTEST INTER Dengan memakai server Singapore berupa singtel.

Itulah tutorial cara management bandwidth yang bisa Anda coba praktekan di kantor Anda.
Ada pertanyaan? hubungi kami melalui halaman kontak, atau klik disini
Ingin mengetahui lebih lanjut bagaimana kami dapat membantu Anda mengatasi koneksi internet yang lambat dan tidak stabil?
Klik link dibawah ini.
Ingin mengetahui lebih lanjut bagaimana kami dapat membantu Anda mendapatkan koneksi internet cepat dan stabil?
Klik link dibawah ini. Customer Support kami akan segera menghubungi Anda.








